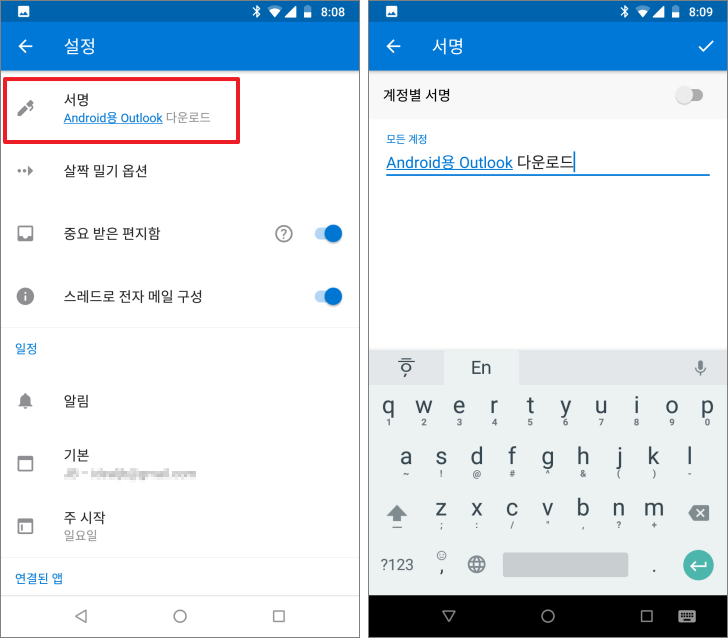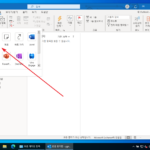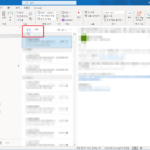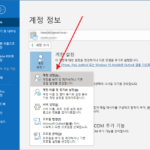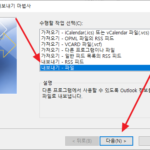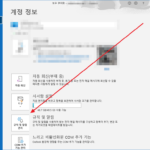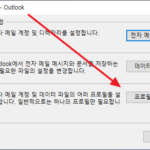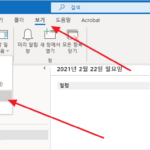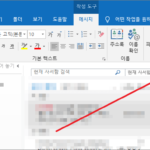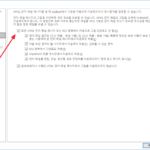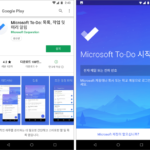아웃룩 / 이메일 계정 추가하는 방법
안드로이드용 마이크로소프트 아웃룩
PC에서 메일 프로그램으로 아웃룩을 쓰기 시작했어요. 그러는 김에 모바일에서도 아웃룩을 설치해보았어요. PC의 아웃룩은 유료 프로그램이지만, 안드로이드용 아웃룩은 무료거든요. 설치와 사용에 부담이 없어요. 그동안 사용했던 메일 앱은 구글의 Gmail 앱이었고, 딱히 불편한 점은 없었지만, 메일 앱을 바꾸니 좀 새로운(?) 느낌이 드네요.
설치는 뭐, 어려울 거 없어요. 구글 플레이에서 아웃룩 또는 outlook으로 검색해서 설치하세요. 정식 명칭은 Microsoft Outlook입니다.
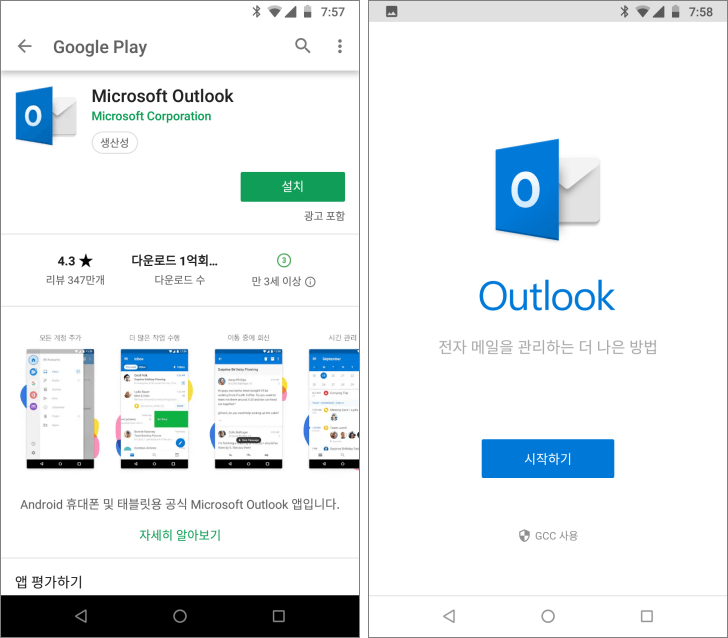
구글 계정 추가
메일 계정을 추가해야 하는데, 하나를 자동으로 인식하네요. 아마도 스마트폰에 연결한 구글 계정을 불러온 거 같아요. 그 메일도 아웃룩으로 받을 거여서 체크를 그대로 두고 [계정 추가]를 눌렀어요.
gmail.com으로 끝나니까 GOOGLE 계정으로 인식합니다. 계속을 누르면...
네이버 메일을 추가하면 IMAP으로 연결해요. 네이버 메일 추가하는 과정은 저 아래에 설명해두었어요.
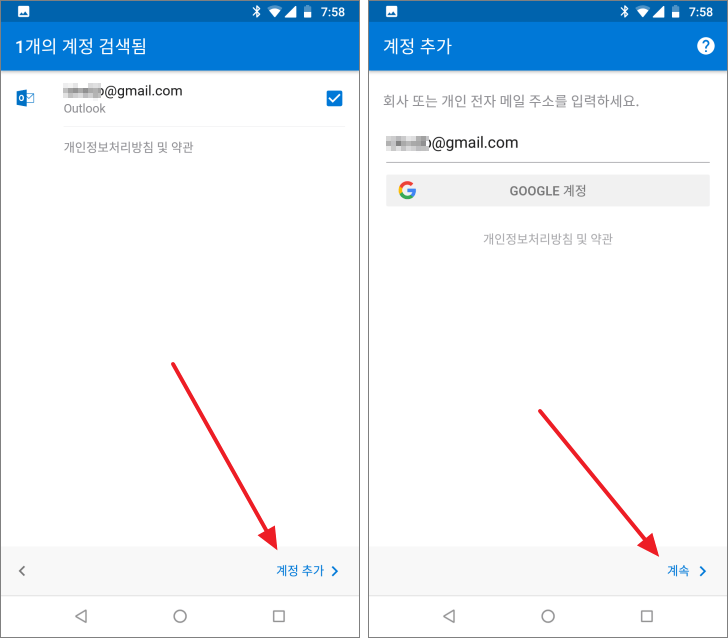
엑세스 허용 설정을 해야 해요. 입력했던 메일 계정을 선택하면, 아웃룩이 이런 저런 작업을 한다는 걸 알려줘요. 승인을 해줘야겠죠?
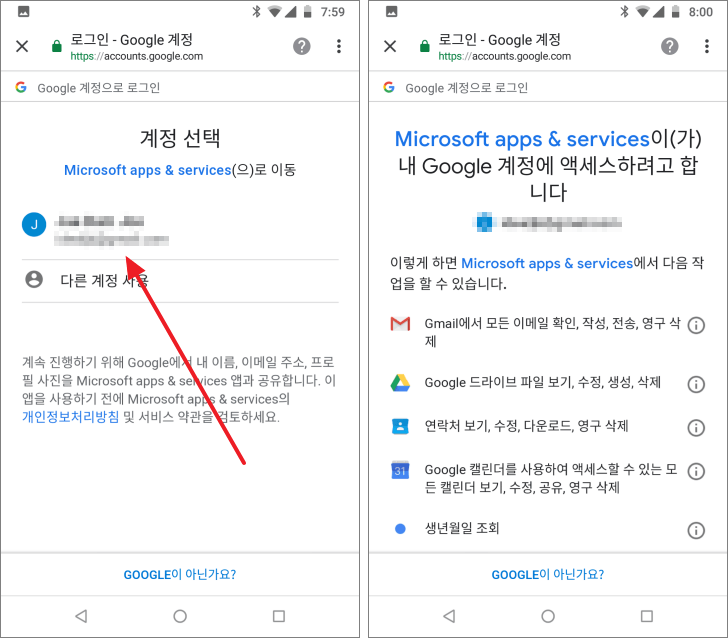
엑세스 허용 설정을 하고 나면 계정이 추가됩니다. 메일을 잘 수신하는군요.
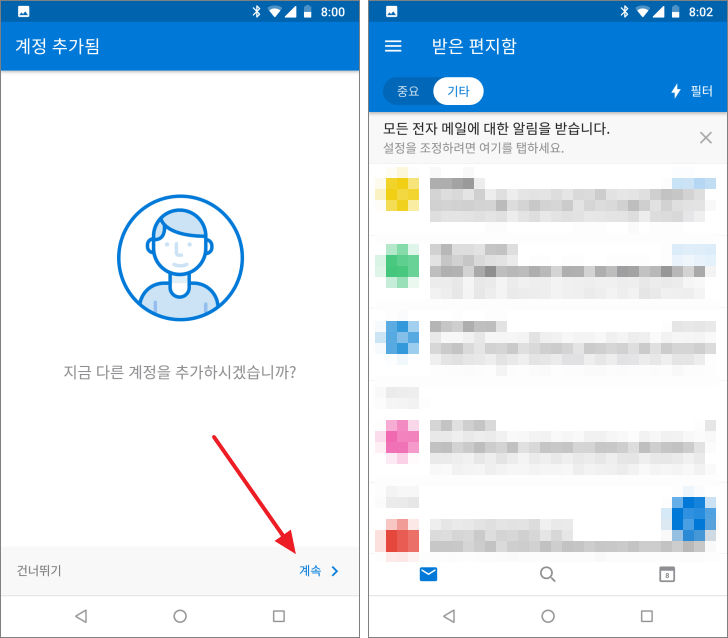
네이버 계정 추가
이번엔 네이버 계정을 추가해볼게요. 메뉴를 열고 계정 추가 아이콘을 눌러요. 그리고 네이버 메일 주소를 입력하면...
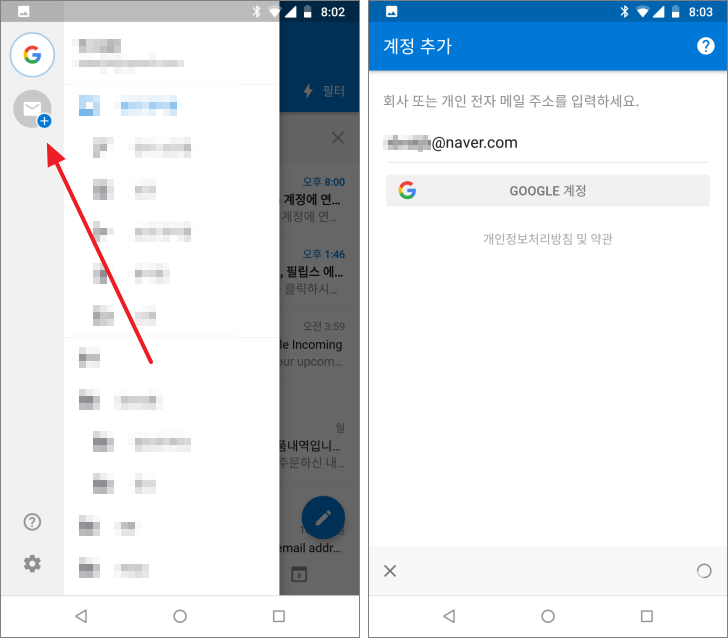
IMAP으로 연결합니다. 암호를 입력하고, 표시 이름은 마음대로 정하세요. 네이버 메일도 잘 가져오네요.
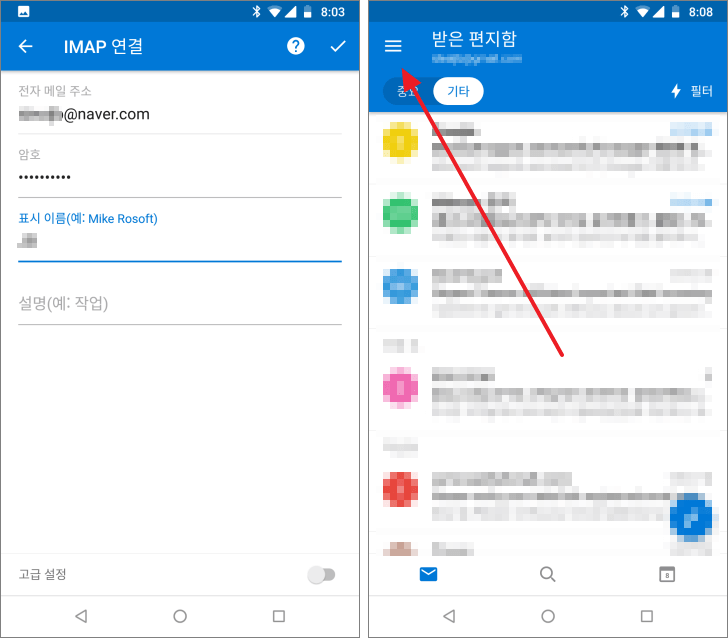
계정 추가는 설정에서 계정 추가를 눌러서 할 수도 있어요.
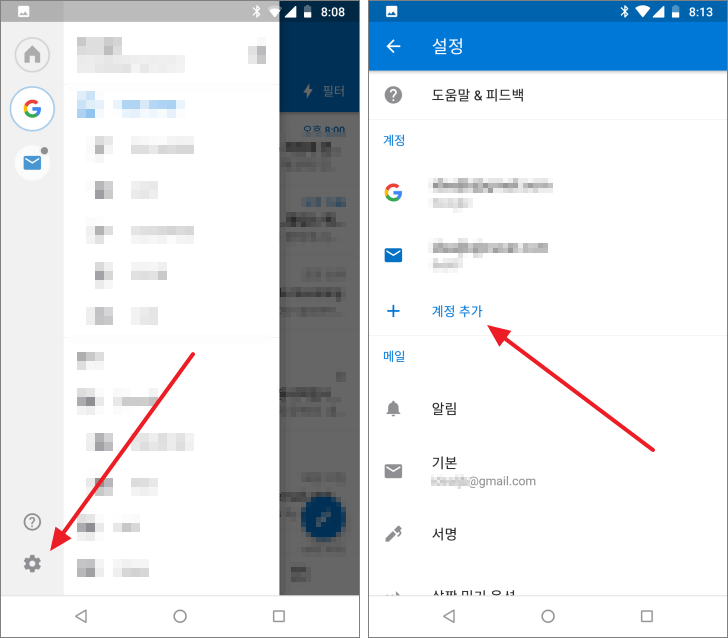
꼭 설정할 것
메일을 쓸 때 서명이 들어가요. 기본 서명은 아래와 같아요. 그냥 쓰면 안되겠죠? 다른 서명으로 바꾸거나 지우세요.