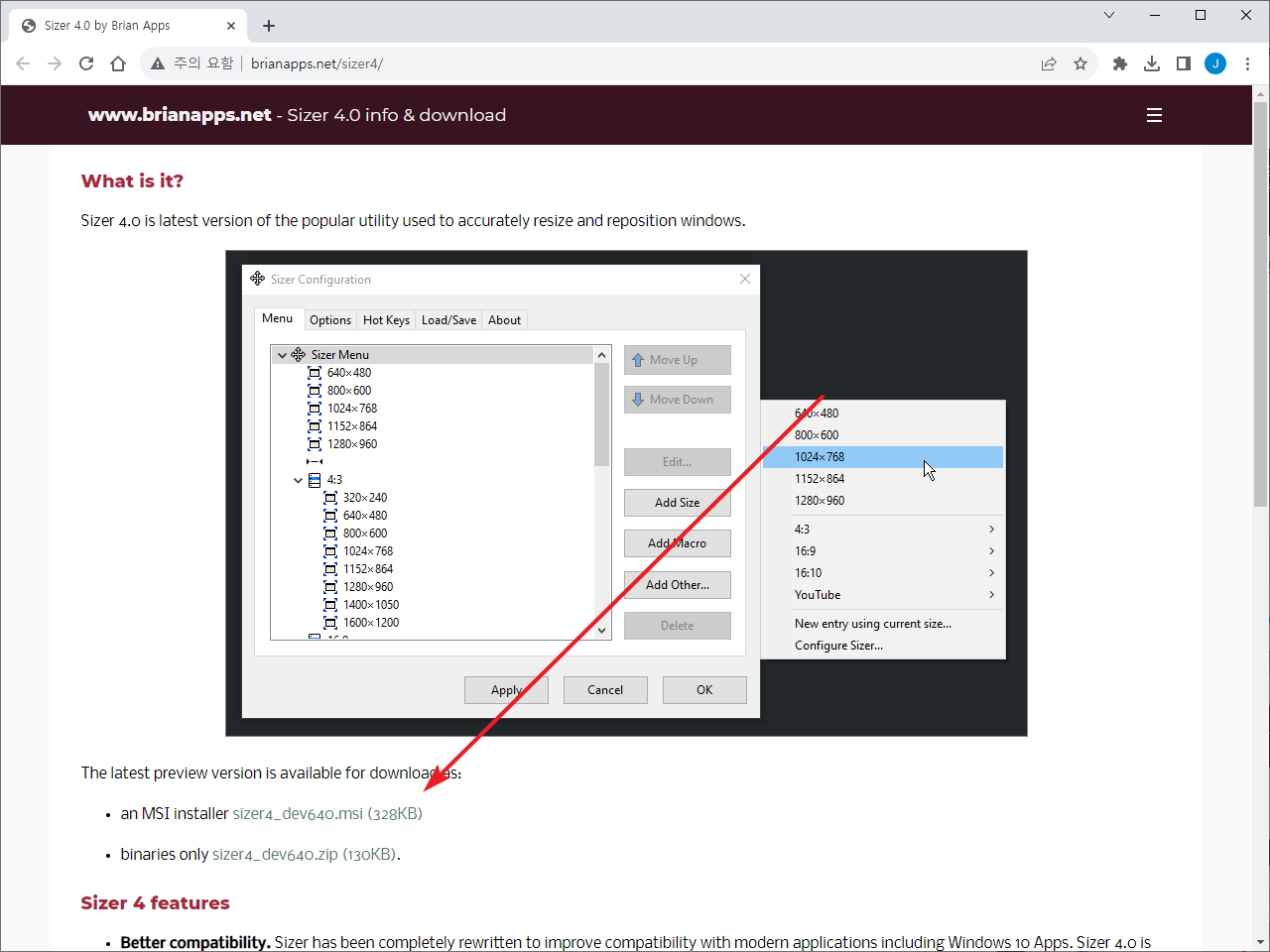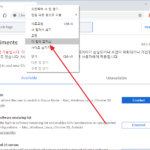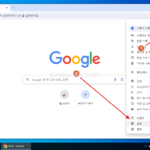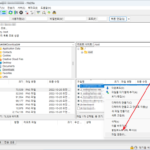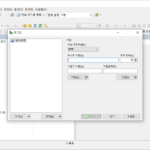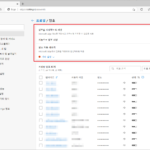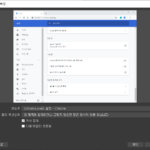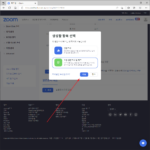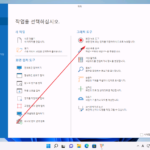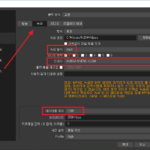Sizer 4 / 소개 및 사용법
윈도우에서 창은 마우스로 드래그하여 크기를 변경할 수 있다. 만약 창 크기를 픽셀 단위로 정확히 만들고 싶다면 Sizer를 사용하면 된다. 주의할 점은 윈도우 10 이상에서는 4.0을 사용해야 한다는 것이다. Preview라고 써 있기는 하지만, 구 버전의 Sizer를 윈도우 10 이상에서 사용하면 제대로 작동하지 않는다.
다운로드
- 다운로드 할 수 있는 주소는 http://www.brianapps.net/sizer4/이다. MSI는 설치용, ZIP은 포터블이다.
사용법
- 설치 후 X 아이콘에 마우스를 올리고 우클릭하거나...
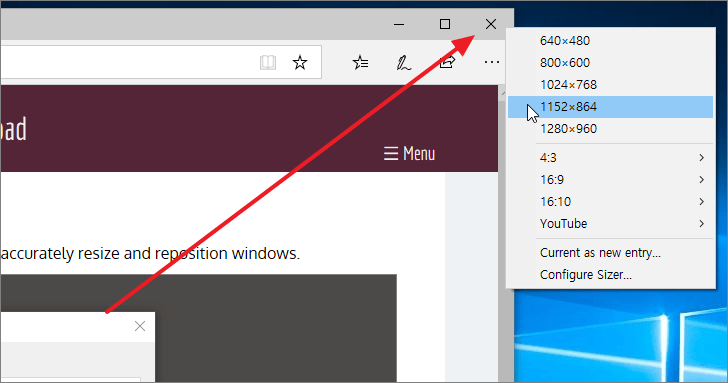
- 창 가장자리에 마우스를 올리고 우클릭하거나...
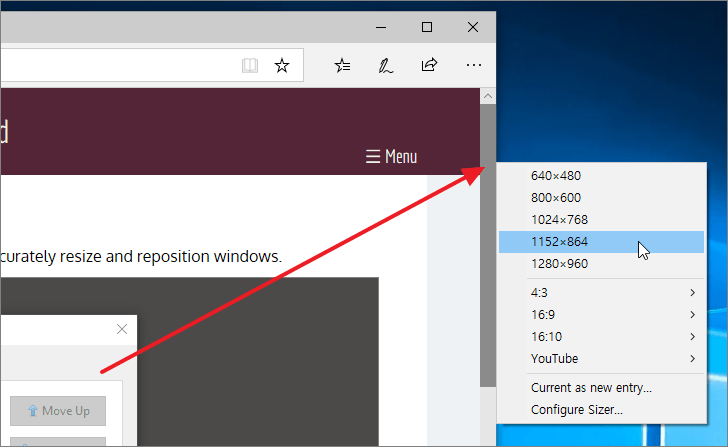
- 단축키 Ctrl+WIN+Z를 누르면 미리 정의된 창 크기가 나온다.
- 원하는 크기를 선택하면 그 크기로 창이 변한다.
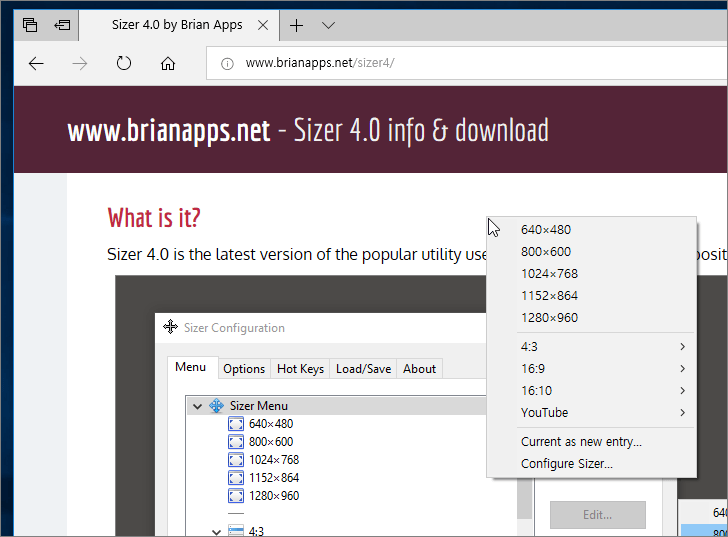
사이즈 추가
- Configure Sizer에서 기존 설정을 변경하거나 원하는 크기를 추가로 등록할 수 있다.
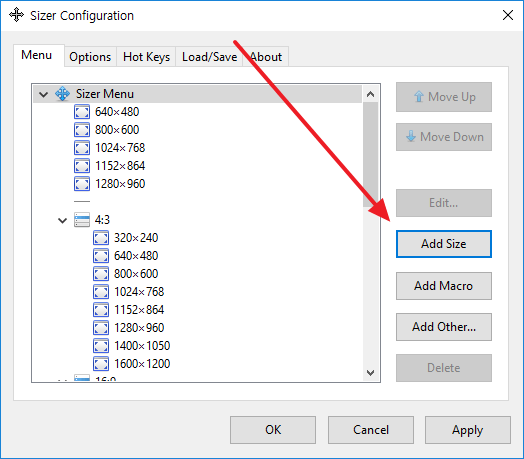
- Description은 목록에 나타날 이름, Width는 가로 크기, Height는 세로 크기, Move to는 크기를 조절한 후 위치이다.
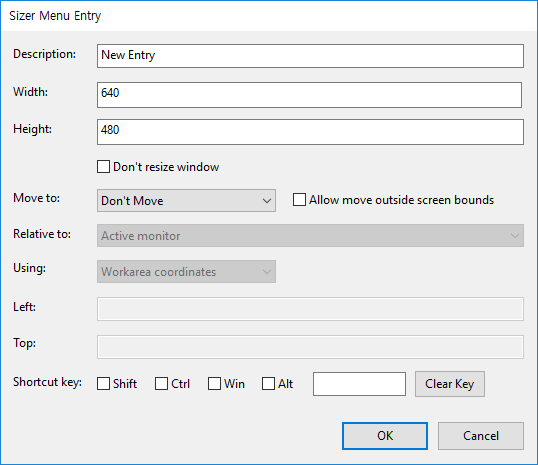
- [Don't resize window]에 체크하면, 크기는 변경하지 않고 위치만 변경할 수 있다.