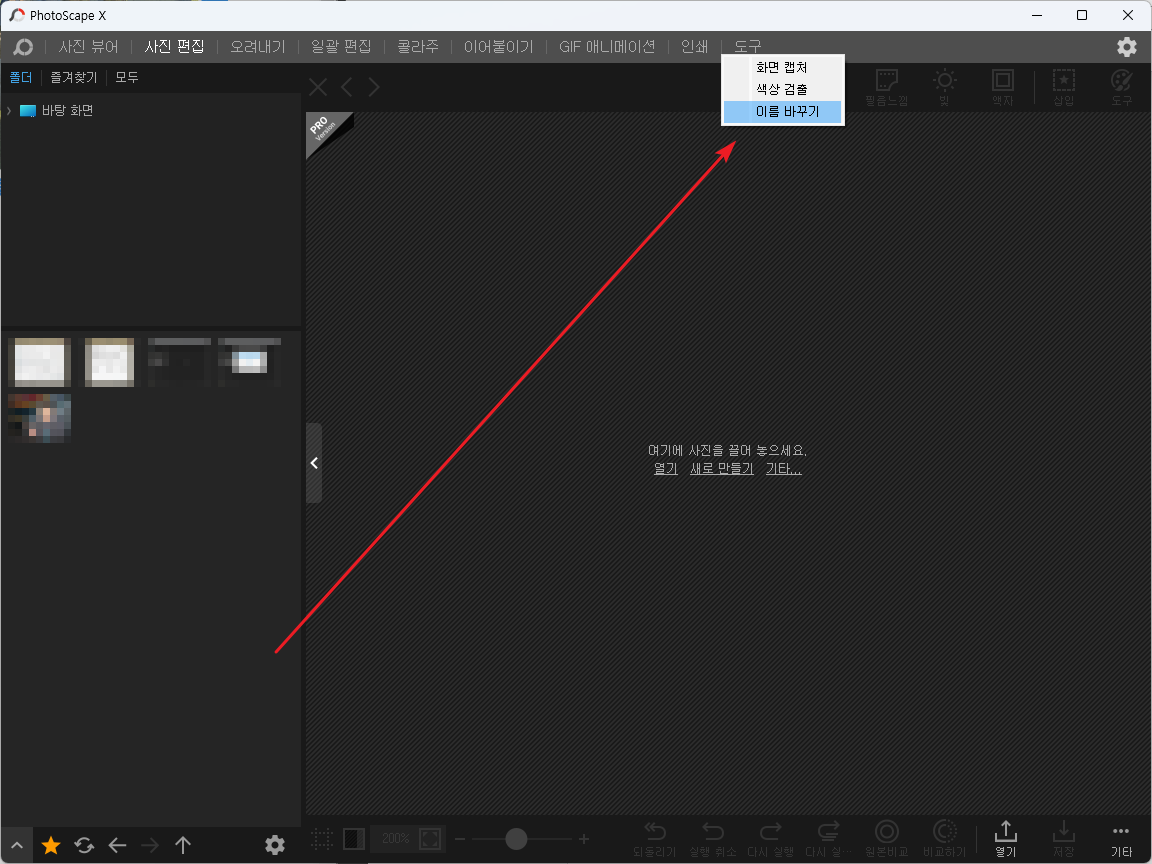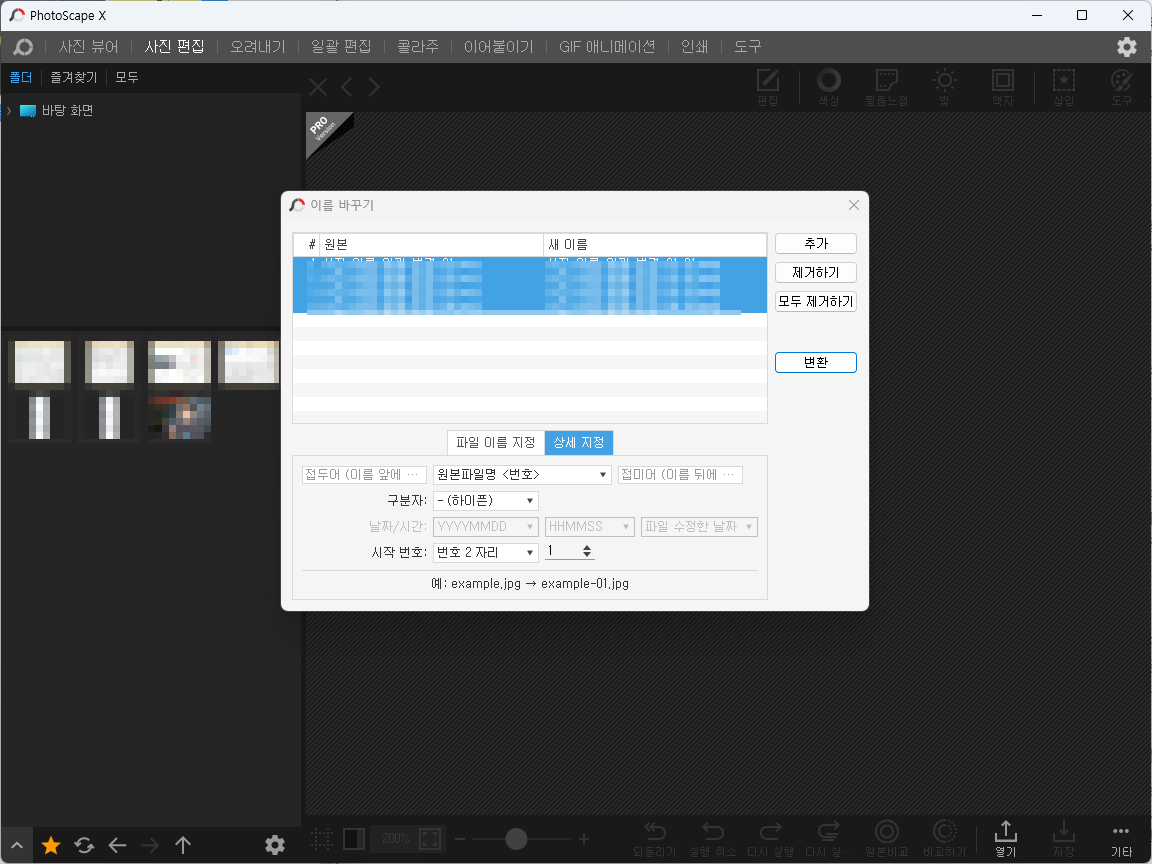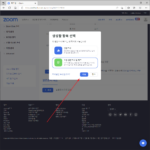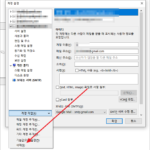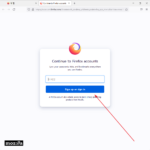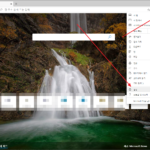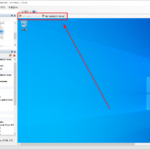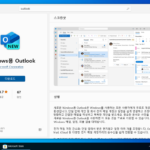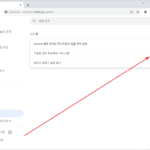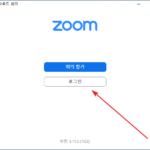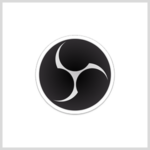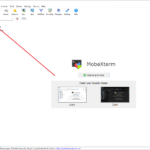사진 파일 이름 일괄 변경 해주는 프로그램 / FreeCommander, 알씨, PhotoScape X
사진을 찍으면 자동으로 파일 이름이 생성된다. DSLR인 EOS 650D와 아이패드는 IMG로 시작하고 뒤에 일련번호가 붙는다.
IMG_0001.jpg
넥서스5는 IMG 뒤에 찍은 날짜와 시간이 붙는다.
IMG_20150322_123456.jpg
오래전에 구입했던 삼성 디카는 S 뒤에 일련번호가 붙는다.
S5002978.jpg
사진이 잔뜩 쌓이니 서로 다른 규칙의 이름이 상당히 불편하다. 모든 사진 파일의 이름이 일정한 규칙을 따른다면 훨씬 관리하기 편할 것이다.
아래의 프로그램을 이용하면, 쉽게 일정한 규칙으로 이름을 변경할 수 있다.
FreeCommander
FreeCommander는 파일 매니저이다. 이미지에 특화된 프로그램은 아니지만, 여러 파일 이름을 한번에 변경해주는 기능을 포함하고 있다.
이름 변경을 원하는 파일들을 선택한 다음 F2를 누르면 다음과 같은 화면이 나오고, 원하는 조건으로 이름을 만든 후 [Rename] 버튼을 클릭하면 이름이 변경된다.
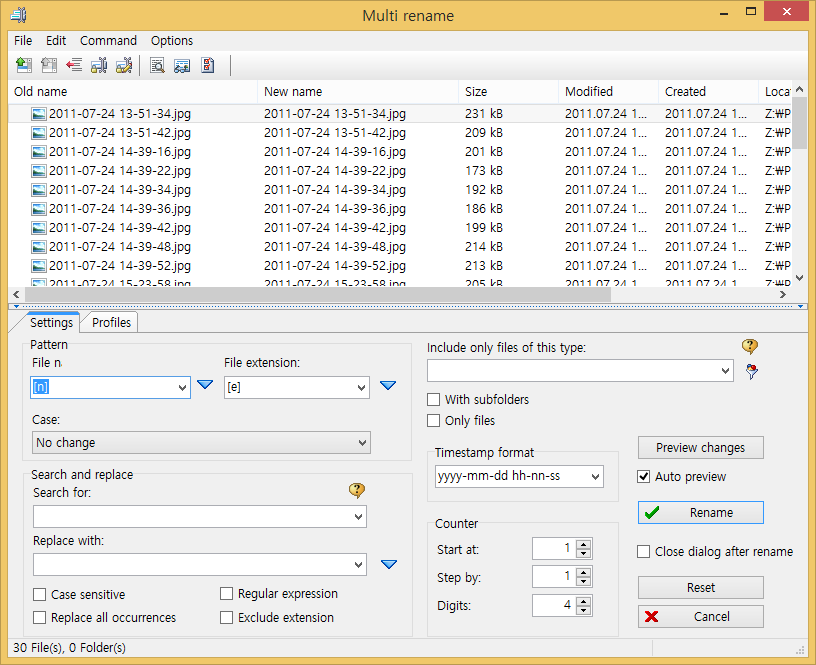
알씨
알씨는 이스트소프트에서 만든 이미지 뷰어/편집 프로그램이다. 여러 파일을 선택한 후 F2를 누르면 이름을 바꿀 수 있다.
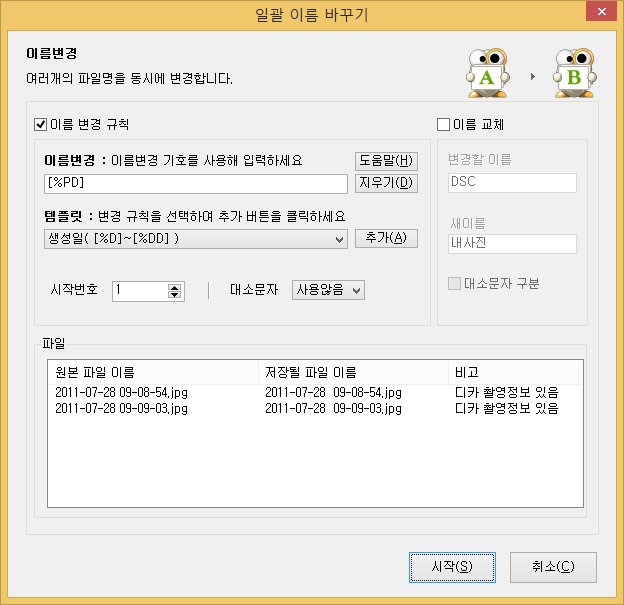
PhotoScape X
포토스케이프 X는 누구나 무료로 사용할 수 있는 이미지 편집 프로그램이다.(알씨는 가정에서는 무료로 사용할 수 있으나, 기업에서 사용하려면 구입해야 한다.) Microsoft Store에서 설치할 수 있다.
주 용도는 이미지 편집이지만, 이름을 일괄 변경하는 기능도 갖추고 있다.